
Camera & Microphone settings
1. When the camera/microphone are required by the browser you may be prompted and if you are using Google Chrome, you may also see a one-time additional permission box. Please tick the ‘Allow’ box to enable use of your webcam and microphone (they will only be used to record your interview)
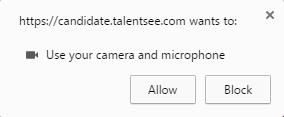
2. If you have any additional Cameras or Microphones you can choose to select them from the dropdown menus pictured below. You can also adjust the sensitivity of your microphone. (Your computer will use the built-in webcam and microphone by default)
3. Changes are automatically saved, so simply click the ‘Close’ button to carry on. Once you have enabled your webcam and microphone you should be able to see yourself in the TalentSee window in the browser!
4. If you can see yourself in the TalentSee window in the browser, the camera is working and you don't need to do anything else! Depending on which stage you are on, you will usually be given the opportunity to test your camera and microphone settings before proceeding.
5. To revisit the settings page at any time, simply click the small webcam icon in the top right of the camera window.
6. If you continue to experience problems and you cannot see or hear yourself then try upgrading your browser.